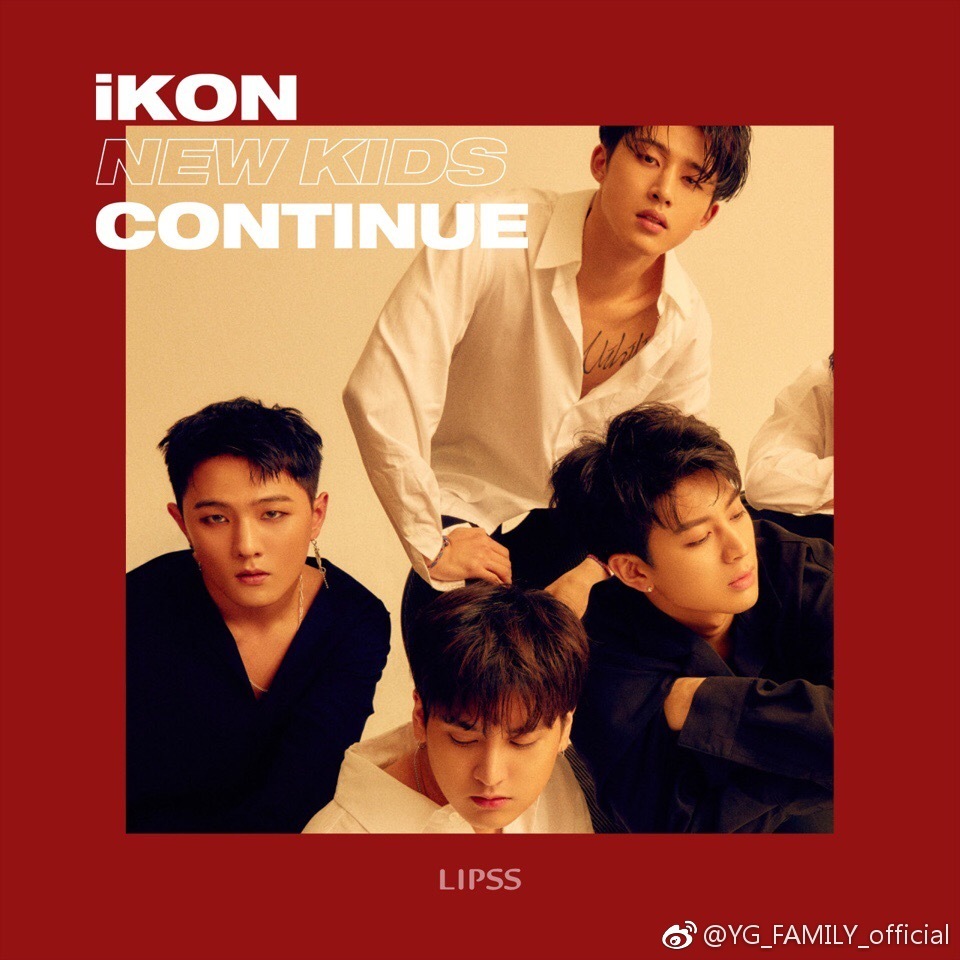win10开机进入不了桌面怎么办(win10电脑开机后进不了桌面系统)
-
接要: 当朋友们看到这个文章时想必是想要了解win10开机进入不了桌面怎么办相关的知识,这里同时多从个角度为大家介绍win10电脑开机后进不了桌面系统相应的内容。本文目...
当朋友们看到这个文章时想必是想要了解win10开机进入不了桌面怎么办相关的知识,这里同时多从个角度为大家介绍win10电脑开机后进不了桌面系统相应的内容。
本文目录一览:
1、win10开机黑屏无法进入桌面怎么解决
2、win10开机进入不了桌面怎么办 解决win10开机进不了系统的办法
3、win10开机无法进入桌面 怎么办
4、w10系统 进不了桌面 一直重启
5、win10无法进入桌面怎么办?
win10开机黑屏无法进入桌面怎么解决
有一些朋友换上win10后,在开机启动进入桌面前,会出现黑屏,但是鼠标却又可以动的情况。那么win10开机黑屏无法进入桌面该怎么解决呢?我为大家分享了win10开机黑屏无法进入桌面的解决 方法 ,下面大家跟着我一起来了解一下吧。
win10开机黑屏无法进入桌面解决方法一
一、进入Win10系统的安全模式:
1、开机进入系统时长按电源键关机,重复3次左右;
2、这样开机后应该能出现高级恢复的界面了;
3、点击“疑难解答”选项,接着点击“高级选项”,在“启动设置”下点击“重启”,重启后选择“安全模式”。
4、进入到安全模式后,如果在黑屏之前安装过什么就可在安全模式中将软件卸载删除,如果不确定的话,可进行干净启动,干净启动的操作步骤如下:
1) 按“Win+R”打开“运行”窗口, 输入msconfig命令后按回车,弹出系统配置对话框。
2)切换到“常规”标签页,单击“有选择的启动”,然后单击清除“加载启动项”上面的勾。
3) 切换到“服务”标签页,单击“隐藏所有Microsoft”服务,然后单击全部禁用。
4) 切换到“启动”标签页,点击“打开任务管理器”,点击启动项,然后单击禁用。
5) 单击确定保存后,重新启动系统。
二、如果多次重启仍然黑屏,无法出现高级恢复界面,可按以下步骤操作:
1、开机进入 BIOS ;
以联想为例,开机时按enter键,显示以下界面,然后选择“F12 to choose temporary startup device”,
win10开机黑屏无法进入桌面解决步骤图1
按enter键进入下一个界面后,选择"windows boot manager"按回车,等待几秒之后就会出现高级恢复界面,如下;
win10开机黑屏无法进入桌面解决步骤图2
2、点击“疑难解答”选项,接着点击“高级选项”,点击“系统还原”,
点击“下一步”,点击选择出故障前的系统,则系统会恢复到故障之前的状态,点击“确认”。
3、确认后等待系统还原,大概耗时1-3分钟,还原完成后即可正常开机了。
win10开机黑屏无法进入桌面解决方法二
如果通过以上的方式无法解决您的问题,那就是显卡的问题了。
第一种:显卡不完全损坏,这种损坏了,电脑不报警,可以过主板的BIOS,但是进系统后,就会有各种各样的问题,像黑屏,花屏,色彩不正常等等。
这种只能通过更换或是维修显卡才能解决了。
第二种:显卡驱动问题,这种就比较较显卡硬件损坏,要好处理很多。一般都是重新安装显卡驱动。
安装显卡驱动,已有很多教程,大家直接搜索一下就可以了。
总结
1一般通过进入系统,但是无法显示桌面的处理流程,我就说到这里,如果大家在win8/win8.1上也遇到相同的问题,可以按以上的流程尝试操作一下,看是否能解决相关的问题。
下一页更多精彩“电脑没收到win10升级提示的解决方法”

win10开机进入不了桌面怎么办 解决win10开机进不了系统的办法
1、在登录界面,长按电源键关机,重复三次,进入恢复界面,点击“查看高级修复选项”。
2、点击“疑难解答-高级选项-启动设置-重启”,然后按F4选择“启用安全模式”。
3、进入安全模式桌面后,打开控制面板,点击“卸载程序”,将这之前安装过的硬件驱动和软件全部卸载。
4、如果不确定哪些软件,可以按win+r打开运行,输入“msconfig”回车,打开系统配置。
5、点击“常规-有选择的启动”,取消勾选“加载启动项”,然后点击“服务-隐藏所有Microsoft服务”,勾选后全部禁用。
6、再点击“启动-打开任务管理器”,将启动项全部禁用,点击确定,最后重启系统即可。
win10开机无法进入桌面 怎么办
若是无法进入系统桌面,建议BIOS界面看下开机启动项是否设置正确,或重新安装官方版本系统后再次尝试,若是出现报错界面,请根据报错提示进行排查
w10系统 进不了桌面 一直重启
w10系统进不了桌面一直重启,发生这种现象是win10兼容性不稳定导致的,可使用系统自带的恢复工具恢复即可,具体方法如下:
1、反复重启系统3次以上,直到进入系统恢复界面,点击疑难解答进入。
2、点击重置此电脑。
3、在重置此电脑菜单界面内,点击保留我的文件。
4、在弹出的确认界面内,点击下一步。
5、在重置确认界面点击重置即可。系统会自动修复,修复完成后即可正常进入系统了。
win10无法进入桌面怎么办?
1进入桌面出现黑屏,但是鼠标可以动,一般是因为系统桌面没有运行。比较喜欢折腾电脑的童鞋们,都知道,系统的桌面运行是依赖explorer.exe这个程序的,一旦在启动系统时,加载explorer.exe这个软件时出现异常或是卡住了,都会出现桌面黑屏或是卡住的情况。\x0d\x0a那怎么重新加载explorer.exe这个软件呢?\x0d\x0a2鼠标移动到桌面最下方,点击鼠标右键,看是否能弹出如下图所以的窗口,选择“任务管理器”;\x0d\x0a如果通过以上的方式无法操作,可以直接同时按住Ctrl+Alt+Delete这三个键,会弹出另一个窗口,也选择“任务管理器“\x0d\x0a在弹出的任务管理器中,会是一个简约的窗口,这时我们选择”详细信息“\x0d\x0a3这时弹出的窗口,才是任务管理器的整个运行窗口,里面有相关的当前系统运行的系统进程与软件,这时在默认的窗口中,仔细看一下是否有explorer.exe这个软件(如果有,一般都显示没有响应),如果有就先选择它,然后点结束任务。\x0d\x0a在窗口的左上角的”文件“选择“运行新任务”,在弹出的窗口中,直接输入explorer.exe,然后确定。\x0d\x0a4到了这一部,如果没有什么意外,一般都能显示出桌面。如果还是不行,请往下看另一种方法。\x0d\x0awin10无法进入桌面解决方法二\x0d\x0a要知道,微软从win8起,电脑的设计上是使用了快速启动功能的,而且这个功能后台是默认开启的。这给我们的感觉,就是从开机到进入桌面,不用10秒就进去了,速度是快了很多。\x0d\x0a但是这种启动方式,也有可能是造成启动到桌面时,桌面变成黑色的。\x0d\x0a如果可以看到左下角的微软开始图标,鼠标右击,会弹出下方的窗口;如果无法看到,可以同时按windows键+X键,也会弹出相关的窗口的。选择“电源选项”,弹出的窗口中,选择“选择电源按钮功能”\x0d\x0a这时我们会发现,下方有一个“启用快速启动”,但是却是灰色的,无法勾选掉,这时我们可以先选择“更改当前不可用设置”就可以做下一步操作了。\x0d\x0a如下第二图,只需要把“启用快速启动”的勾选去掉就可以了,然后保存设置,电脑重启看一下是否有效。\x0d\x0a通过这种方式,如果能正常加载桌面了,进系统后,可以重新把快速启动勾选上。
win10开机进入不了桌面怎么办的介绍就聊到这里吧,感谢你花时间阅读本站内容,更多关于win10电脑开机后进不了桌面系统、win10开机进入不了桌面怎么办的信息别忘了在本站进行查找喔。
-
twins解散,twins为什么分开了(出道二十年的组合) 本文共(4878字)
二、twins真的解散了吗其实还没正式解散。只是阿娇的事情耽误了她,可能会在娱乐圈缓冲一段时间。撒和她关系那么好,王者娱乐还没有正式向媒体宣布两人解散。所以他们并没有正式解散,就连Asa也无法阻止她和
2024-01-14阅读:0 -
饭岛爱图片,芦田爱菜是谁(藤间斋照片高清壁纸) 本文共(19412字)
饭岛爱图片:寻找几张明星的照片港台女明星 更多>> 蔡依林 张韶涵 王心凌 徐若瑄 林志玲 王菲 S.H.E Twins 徐熙媛 桂纶镁 林依晨 陈乔恩 梁静茹 蔡诗芸 范玮琪 廖碧儿 张柏芝 李嘉欣 容
2023-10-28阅读:0 -
twins为什么解散,twins因为谁解散的(twins组合为什么解散) 本文共(3406字)
twins为什么解散:twins到底发生什么事了?为什么要解散?“分手”已成定局。Twins出道六年以来,因为不和而分手的传闻从未停止过。早在去年1月,就有传言说他想单飞。当时两人已经公开表示,由于组合档期安排等原因,
2023-10-26阅读:0 -
Yg为什么打压winner?Yg不收中国(winner签约yg几年)
一起来关注Yg为什么打压winner?Yg不收中国(winner签约yg几年)很多人还不知道Yg是韩国著名上市娱乐公司,它是由韩国歌手、制作人梁铉锡在一九九六年
2023-09-10阅读:0